
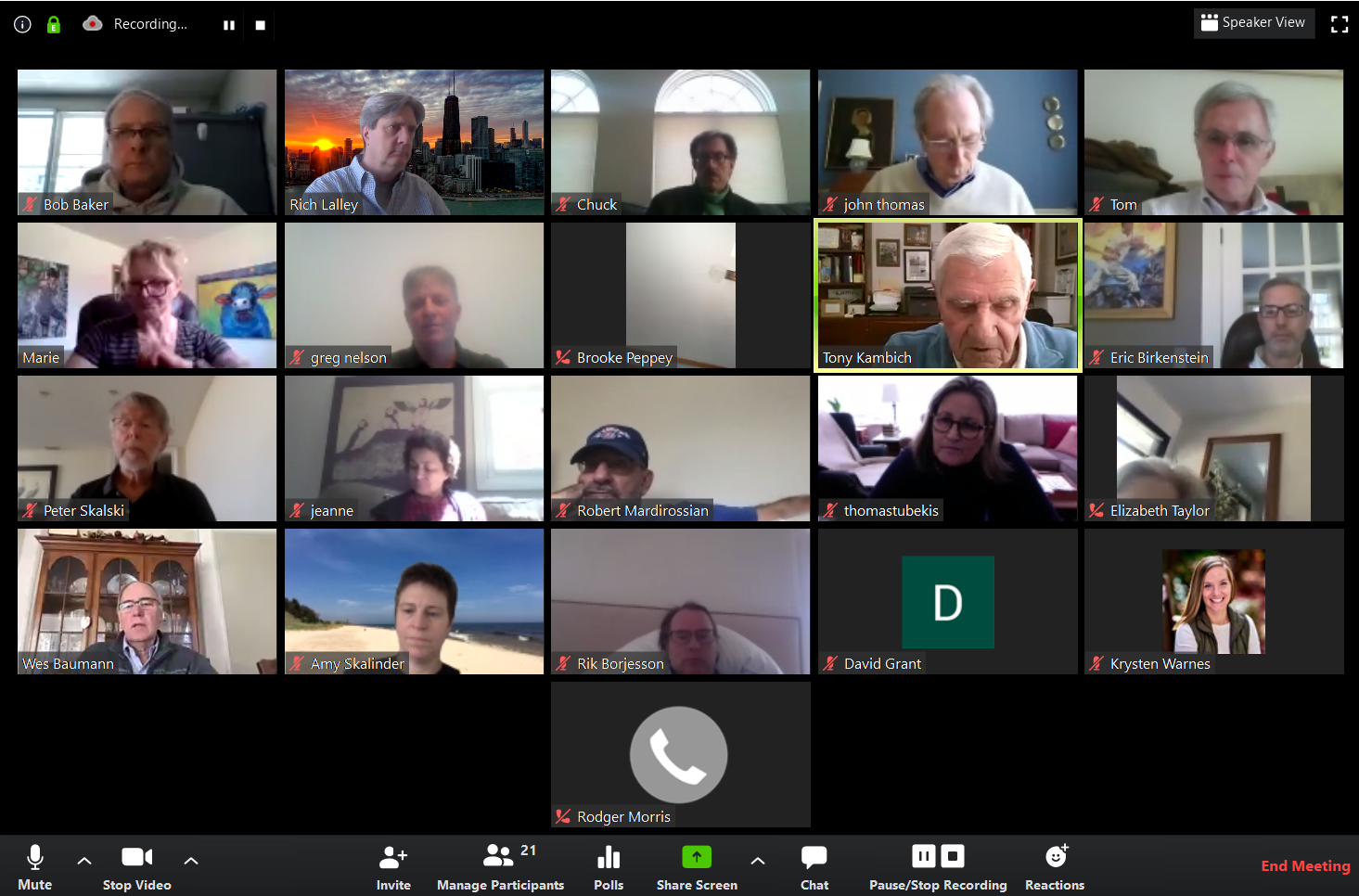
Any free or paid license can be used with the mobile app Multi-task on your iPhone with Picture and Picture or iPad with Split View Use the mobile app to start a Zoom Rooms meeting and share content Move a call or meeting between devices with a single click without interruption Stay focused on the road with Apple CarPlay supportĬustomize Siri Shortcuts for hands-free voice commands Share and annotate content during meetingsīrainstorm on virtual whiteboards, share them in chat, and access them later Schedule a video meeting and join with a single clickĬhats and channels for messaging, file sharing, and more Place and accept calls or send SMS text messages
If you would like to choose where to store each video file as they’re created, tick ‘Choose a location for recorded files when meeting ends’.Work from anywhere with a single app that combines team chat, phone, whiteboard, meetings, and more. If you’d prefer another location, select ‘Change’, locate or create your new folder, then select ‘OK’. Your video files will be stored in the folder named n the text field under ‘Store my recordings at’. Select the Recording’ tab in the Settings window. Step 4: Set the location for storing video recordings Select the ‘Video’ tab, select the correct camera from the drop-down menu, and close the Settings window. Choose the correct microphone from the second drop-down menu, then select ‘Test Mic’ to check that your microphone is working correctly. Choose the correct speaker from the top drop-down menu, then select ‘Test Speaker’ to check that your sound is working correctly. Select the ‘Audio’ tab in the Settings window. Select ‘Settings’ at the top-right of the Zoom home menu. 
Step 3: Test your audio and video settings
Enter your UQ username and password, then select ‘Login’. If the 'Continue' button is not active, click 'Manually enter domain', enter uqz as the company domain, then select 'Continue'. Under ‘Enter your company domain’, enter uqz and select ‘Continue’. If not, you can start it from the ‘All Programs’ menu on a PC, or the ‘Applications’ folder on a Mac. Zoom should open automatically once the installation is complete. Choose ‘Download’ under ‘Zoom Client for Meetings’ to download the Zoom installer. To install Zoom on a UQ computer, follow the self-install instructions. 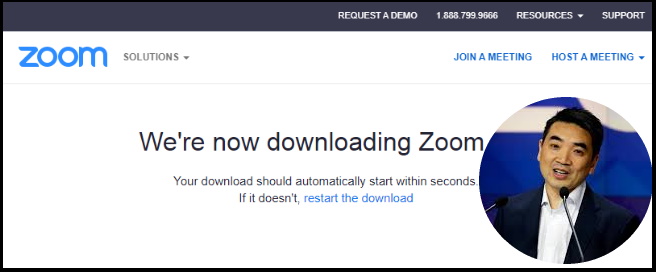
To set up Zoom for the first time on a computer: Step 1: Download and install Zoom


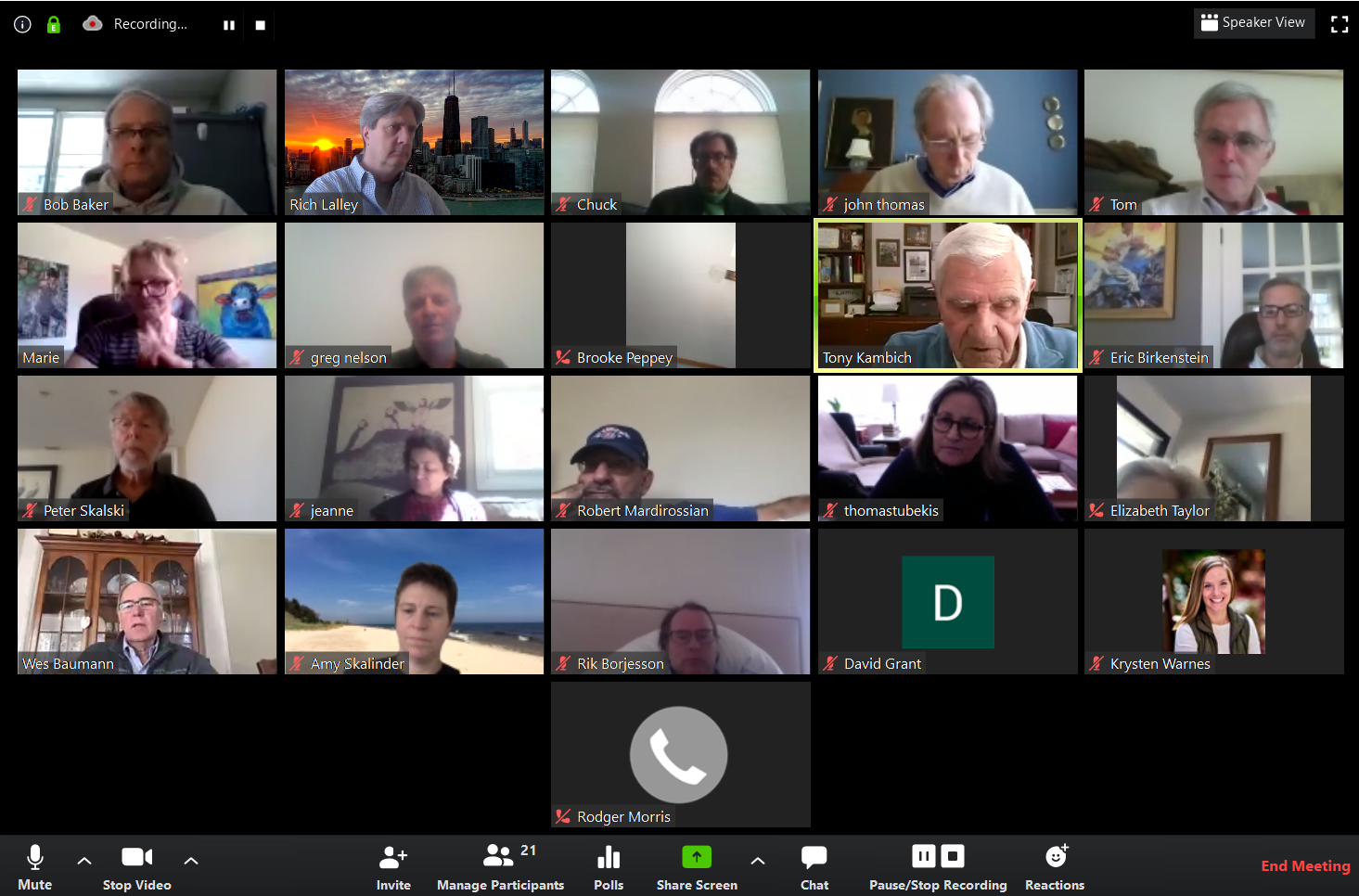

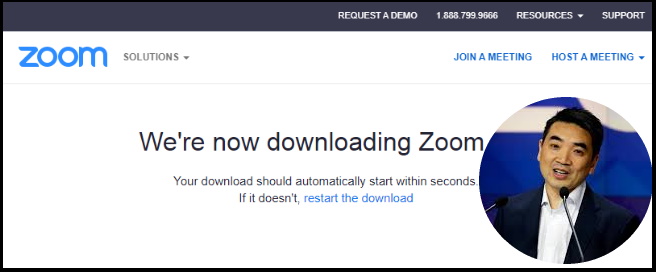


 0 kommentar(er)
0 kommentar(er)
